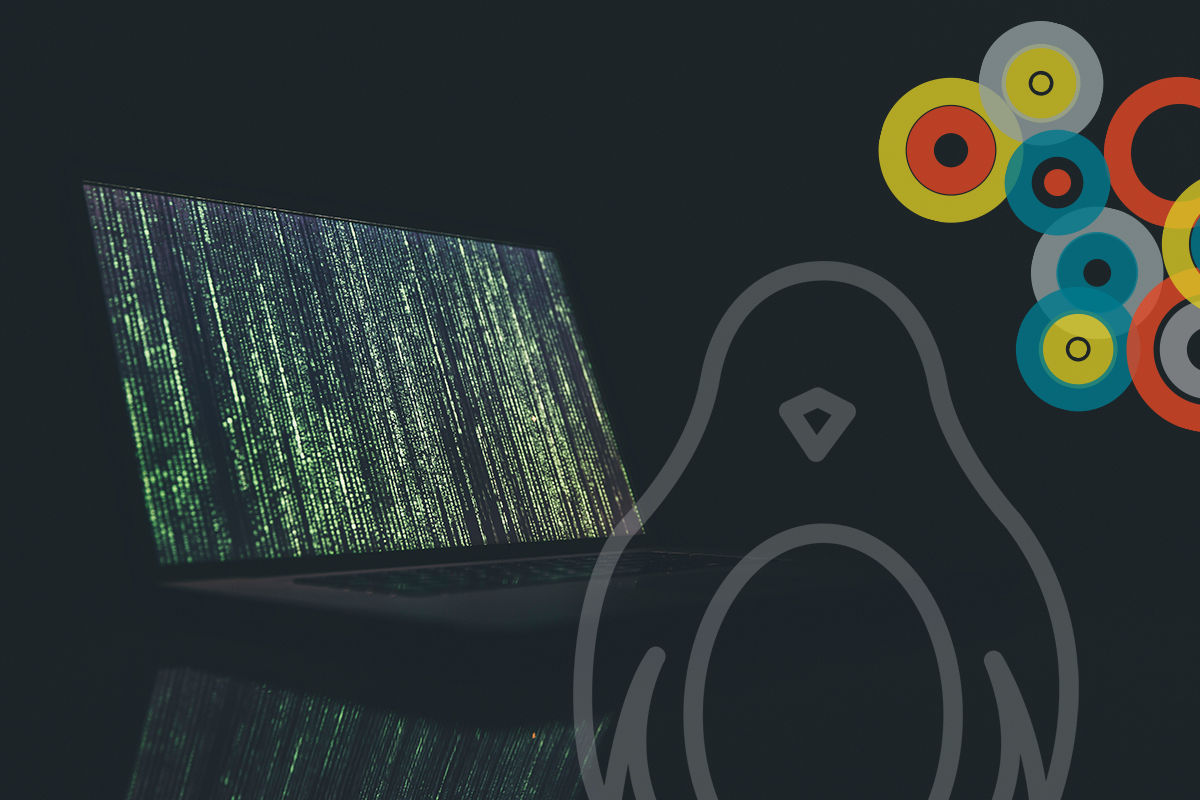Practical Guide to Linux System Hardening
This document is still a draft. Please note that there might be mistakes or inaccuracies.
In an era of rising cyber threats, securing your Linux system is crucial to protect sensitive data and prevent unauthorized access. This comprehensive guide focuses on Debian-based systems and offers practical insights and best practices to fortify your system’s defenses.
From secure authentication and user privilege management to firewall configuration and system log monitoring, this guide provides the knowledge and tools necessary to effectively harden your Linux environment.
By implementing the recommendations within, you can enhance the security of your Debian Linux system and mitigate potential risks.
Table of contents:
- Keep Your System Up to Date
- Secure User Accounts
- Secure SSH Access
- Firewall Configuration
- File System Hardening
- Network Services
- Logging and Auditing
- Set up Regular Backups
- Continuous Monitoring
- Resources
- Footnote
Keep Your System Up to Date
Regularly apply security patches and updates to your Linux distribution, including the kernel, system libraries, and applications.
1
sudo apt update && sudo apt upgrade
Enable automatic updates
To enable automatic updates, you can configure the system to automatically install security updates or enable unattended upgrades. Install the necessary packages by running the following command:
1
sudo apt install unattended-upgrades
Once the installation is complete, edit the configuration file for unattended upgrades using a text editor like vim or nano. Run the following command to open the configuration file in vim:
1
sudo vim /etc/apt/apt.conf.d/50unattended-upgrades
If prompted, enter your password.
In the configuration file, locate the line that starts with //Unattended-Upgrade::Automatic-Reboot; and remove the // comment characters at the beginning of the line to uncomment it.
This line enables automatic reboots after updates if necessary.
You can also modify other settings in the configuration file according to your preferences. For example, you can enable/disable specific types of updates or set a schedule for automatic updates.
Save the changes and exit the text editor.
Enable the unattended upgrades service by running the following command:
1
sudo dpkg-reconfigure --priority=low unattended-upgrades
This command will reconfigure the package to enable automatic updates. The automatic updates are now enabled. Ubuntu will periodically check for updates and install them automatically according to the configuration settings.
Set up a schedule for manual updates
To set up a schedule for manual updates, you can use the cron utility to schedule the execution of the apt command at specific intervals. Here’s how you can do it:
- Open a terminal. You can do this by pressing
Ctrl+Alt+Tor searching forTerminalin the application launcher. - Create a new cron job by running the following command:
1
crontab -e
If prompted, choose your preferred text editor. I recommend vim or any of its variants.
- In the text editor, add a new line with the following format to schedule the updates at a specific interval. For example, to schedule updates every day at 2:00 AM, you would use:
1
0 2 * * * apt update && apt upgrade -y
The format for the schedule is as follows:
1
minute (0-59) hour (0-23) day_of_month (1-31) month (1-12) day_of_week (0-6)
Modify the values accordingly to set the desired schedule. Save the file and exit the text editor.
The cron job is now set up to run apt update and apt upgrade -y at the specified schedule. This will update the package lists and upgrade installed packages.
Please note that setting up a schedule for manual updates means that the system will automatically run the updates according to the specified interval. You won’t receive notifications or prompts during the update process.
Be cautious when scheduling updates, especially if you’re scheduling them during times when the system is typically in use or when critical tasks are being performed.
Secure User Accounts
You can enhance the security of user accounts in a Linux system by enforcing strong passwords, regular password changes, removing unnecessary accounts, and implementing multi-factor authentication (MFA) for privileged accounts.
Create a strong password policy
- Open the terminal and log in as the root user or use the
sudocommand for administrative privileges. - Open the password policy configuration file using a text editor such as
viornano. For example:sudo vi /etc/pam.d/common-password. - Look for the line that starts with
passwordand contains the keywordpam_unix.so. Modify the line to include password complexity rules, such as minimum length, requirement for uppercase and lowercase letters, numbers, and special characters. For example:
1
password requisite pam_pwquality.so retry=3 minlen=8 ucredit=-1 lcredit=-1 dcredit=-1 ocredit=-1
- Save and exit the file.
Enforce regular password changes
- Open the terminal and log in as the root user or use the
sudocommand for administrative privileges. - Open the password expiration configuration file using a text editor. For example:
sudo vi /etc/login.defs. Locate the line that begins with “PASS_MAX_DAYS” and set the desired maximum number of days for password validity. For example, to set it to 90 days:
1
PASS_MAX_DAYS 90
- Save and exit the file.
Remove or disable unnecessary user accounts
- Open the terminal and log in as the root user or use the
sudocommand for administrative privileges. - List all user accounts on the system using the
catcommand on the “/etc/passwd” file. For example:cat /etc/passwd. - Identify any accounts that are no longer needed or are not associated with specific purposes.
Disable or delete unnecessary accounts using the appropriate command. For example, to disable an account named “user1”:
1
sudo passwd --lock user1
- Repeat this step for each unnecessary account.
Implement multi-factor authentication (MFA) for privileged accounts
- Install the necessary software for MFA. One popular option is
Google Authenticatorwhich can be installed using package management tools likeaptoryum. - Configure MFA for privileged accounts. For example, if you want to enable MFA for the
adminaccount: - Open the terminal and log in as the root user or use the
sudocommand for administrative privileges. - Run the command to enable MFA for the account:
google-authenticator. - Follow the prompts to set up MFA, which usually involves scanning a QR code with an authenticator app on a mobile device.
- Edit the SSH configuration file to require MFA for SSH logins. Open the file using a text editor, such as
viornano:sudo vi /etc/ssh/sshd_config. - Find the line that begins with
ChallengeResponseAuthenticationand change its value toyes. - Save and exit the file.
- Restart the SSH service to apply the changes:
sudo service sshd restart.
Secure SSH Access
Ensuring the security of SSH access is crucial for protecting your system from unauthorized access and potential security breaches. Follow these step-by-step instructions to enhance the security of your SSH connections:
Limit Root Access
The root account has unrestricted access to the entire system, making it a potential target for unauthorized access. Instead, utilize the sudo command to execute administrative tasks, granting privileges on an as-needed basis.
- Add your non-root user to the sudoers file:
In order to grant administrative privileges to your regular user account, you need to add it to the sudoers file. The sudoers file defines which users are allowed to use the sudo command.
Open the terminal and log in as the root user or switch to the root user using the “su” command:
1
su
Now, you need to edit the sudoers file using the visudo command, which will open the file in a safe text editor.
1
visudo
The sudoers file will be opened in the editor (usually nano or vim). Locate the section that specifies user privileges, which typically contains lines with the format:
1
user host=(runas) command
We want to grant all administrative privileges to the user “dede” on all hosts (localhost) and for all commands. Add the following line in the sudoers file:
1
john ALL=(ALL:ALL) ALL
- Save and exit the file.
It’s important to use the
visudocommand instead of directly editing the sudoers file with a text editor. Visudo performs syntax checking and prevents you from accidentally introducing errors that could lock you out of your system.
Use SSH keys for authentication
Generate an SSH key pair on your local machine using a tool like
ssh-keygen.1 2
# Generate an RSA 4096-bit key with email as a comment: ssh-keygen -t rsa -b 4096 -C "comment|email"
Copy the public key (
id_rsa.pub) to the remote server using thessh-copy-idcommand or by manually appending it to theauthorized_keysfile in the remote user’s.sshdirectory.1 2
# Copy the given public key to the remote: ssh-copy-id -i path/to/certificate username@remote_host
Disable password authentication in the SSH server configuration file (
/etc/ssh/sshd_config). SetPasswordAuthenticationtono.Restart the SSH service for the changes to take effect
1
sudo service ssh restart
Disable direct root login via SSH
Directly logging in as root over SSH increases the risk of unauthorized access since the root account is a prime target for attackers. It is recommended to use a non-root user account to log in and escalate privileges when necessary.
- Open the terminal and log in as the root user or use a non-root user account with administrative privileges.
Edit the SSH configuration file using a text editor, such as
viornano:1
sudo vi /etc/ssh/sshd_configLocate the line that begins with
PermitRootLoginand change its value tono:1
PermitRootLogin no
- Save and exit the file.
Restart the SSH service to apply the changes
1
sudo service sshd restart
Restrict SSH access to specific IP addresses or ranges
Update the SSH server configuration file (
/etc/ssh/sshd_config) on the remote server.1
sudo vim /etc/ssh/sshd_configAdd the following lines to allow SSH access only from specific IP addresses or ranges:
1
AllowUsers your_username@trusted_ip
Save the file and restart the SSH service (
sudo service ssh restart).
Use strong encryption algorithms
- Open the SSH server configuration file (
/etc/ssh/sshd_config) on the remote server. - Look for the
CiphersandMACslines and ensure they include only strong encryption algorithms including AES1, ChaCha20-Poly13052, Diffie-Hellman (DH) Key Exchange3, Elliptic Curve Cryptography (ECC)4, and SHA-2 (Secure Hash Algorithm 2)5. Remove any weak or outdated algorithms from the list. Save the file and restart the SSH service
1
sudo service ssh restart
Change the default SSH port
Open the SSH server configuration file (
/etc/ssh/sshd_config) on the remote server.1
sudo vim /etc/ssh/sshd_configLocate the line that starts with
Portand change its value to a non-standard port number (e.g., 2222).1
port 2222
Save the file and restart the SSH service
1
sudo service ssh restart
Firewall Configuration
To configure the firewall on your system and control inbound and outbound network traffic, follow these step-by-step instructions:
Choose a Firewall Tool
There are various firewall tools available for Linux systems, such as iptables and UFW6. Choose the tool that best suits your needs and preferences.
Install the Firewall Tool
If the chosen firewall tool is not already installed on your system, you can install it using the package manager. For example, to install UFW, run the following command:
1
2
sudo apt update
sudo apt install ufw
Enable the Firewall
Once the firewall tool is installed, enable it by running the appropriate command. For UFW, use the following command:
1
sudo ufw enable
Define Default Policies
Set the default policies for inbound and outbound traffic. It is recommended to block all incoming traffic by default and allow only necessary services and ports. Use the following commands for UFW as an example:
1
2
sudo ufw default deny incoming
sudo ufw default allow outgoing
Allow Specific Services and Ports
To allow incoming traffic for specific services or ports, use the appropriate commands for your firewall tool. For example, to allow incoming SSH connections (port 22) for UFW, run the following command:
1
sudo ufw allow ssh
Repeat this step for any other services or ports that you want to allow incoming traffic for.
Review and Update Firewall Rules
Regularly review and update your firewall rules to reflect changes in your system’s requirements. This can include adding or removing allowed services/ports or modifying existing rules. Use the appropriate commands for your firewall tool to make these changes.
For UFW, you can list the current firewall rules using:
1
sudo ufw status
To modify or delete a rule, use the following commands:
1
2
sudo ufw delete [rule_number]
sudo ufw insert [rule_number] [new_rule]
Remember to reload the firewall after making any changes to apply the updated rules:
1
sudo ufw reload
File System Hardening
File system hardening is a critical aspect of securing your system against unauthorized access and data breaches. By implementing measures such as file system encryption, setting appropriate file permissions, and using file integrity monitoring tools, you can significantly enhance the security of your system.
Utilize File System Encryption (e.g., dm-crypt, LUKS)
File system encryption ensures that sensitive data stored on your system remains protected even if the physical storage media is compromised. The two popular tools for Linux-based systems are dm-crypt and LUKS (Linux Unified Key Setup).
- We will use LUKS to encrypt a partition containing sensitive data.
- Install required packages
- Ensure that LUKS tools are installed on your system. On most Linux distributions, you can install them using the package manager (e.g.,
aptfor Debian/Ubuntu ordnffor Fedora):
1
sudo apt-get install cryptsetup
- Create the encrypted partition
- Assuming you have a partition named /dev/sdb1 that you want to encrypt, use the following command to set up LUKS encryption:
1
sudo cryptsetup luksFormat /dev/sdb1You will be prompted to create a passphrase. Choose a strong passphrase and confirm it.
- Open the encrypted partition
- After creating the LUKS header on the partition, you need to open it with a mapping name (e.g.,
secure_data):
1
sudo cryptsetup open /dev/sdb1 secure_dataYou will be asked to enter the passphrase you set during the format.
- Format and mount the encrypted partition
- Now, you can format the opened encrypted partition (e.g., as
ext4) and mount it to a directory (e.g.,/mnt/secure):
1 2
sudo mkfs.ext4 /dev/mapper/secure_data sudo mount /dev/mapper/secure_data /mnt/secure
Make sure to update
/etc/fstabto automatically mount the encrypted partition on system boot.
Set Appropriate File Permissions and Restrict Access
Proper file permissions help prevent unauthorized access to critical system files and directories, reducing the risk of unauthorized modifications.
We will set file permissions for sensitive configuration files.
- Identify the sensitive files
- Determine which files contain critical configuration or system information that should be protected.
- Set the appropriate permissions
- For example, set the permissions for a sensitive file named “database.conf” so that only the owner has read and write permissions, and other users have no access:
1
sudo chmod 600 /path/to/database.conf
Implement File Integrity Monitoring Tools (e.g., AIDE, Tripwire)
File integrity monitoring tools help detect any unauthorized changes to system files, ensuring the integrity of critical components.
We will install and configure AIDE (Advanced Intrusion Detection Environment).
- Install
AIDE - Install the AIDE package on your system using the package manager:
1
sudo apt-get install aide
- Install
- Initialize
AIDEdatabase - Initialize the AIDE database to store baseline information about the current state of your files:
1
sudo aideinit- Initialize
- Regularly run integrity checks
- Set up a cron job to run periodic integrity checks. For example, you can run the check every day at midnight:
1
sudo crontab -e
Add the following line to the crontab file:
1
0 0 * * * /usr/sbin/aide --check
This will run AIDE daily and compare the current state of files against the baseline database, notifying you of any modifications.
Network Services
Network services and daemons are essential components of a system that provide various functionalities. However, they can also present potential security risks if not properly managed. Here are some steps to secure your network services effectively
Disable unnecessary network services
One of the fundamental steps to minimize the attack surface is to disable any network services and daemons that are not required for the system’s intended purpose. Running unnecessary services increases the potential entry points for attackers and exposes the system to additional vulnerabilities.
To illustrate, let’s consider a Linux server with some default services running:
1
sudo systemctl list-unit-files --type=service | grep enabled
Output:
1 2 3 4 5 6 7 8 9 10 11 12
accounts-daemon.service enabled enabled alsa-utils.service masked enabled anacron.service enabled enabled apache-htcacheclean.service disabled enabled apache-htcacheclean@.service disabled enabled apache2.service enabled enabled apache2@.service disabled enabled apparmor.service enabled enabled avahi-daemon.service enabled enabled binfmt-support.service enabled enabled bluetooth.service enabled enabled brltty.service disabled enabled
In this example, the avahi-daemon and cups services may not be necessary for the server’s core functionality. Use the following commands to disable them:
1
2
sudo systemctl disable avahi-daemon.service
sudo systemctl disable cups.service
Always exercise caution when disabling services, as some might be necessary for specific applications or functionalities.
Regularly update and patch the software
Keeping the software running the network services up-to-date is crucial to address known security vulnerabilities. Hackers often exploit outdated software to gain unauthorized access to systems.
- To ensure software is regularly updated, use the package manager specific to your operating system. For instance, on a Debian-based system, use
apt:
1
2
sudo apt update
sudo apt upgrade
- For a Red Hat-based system, use
yumordnf:
1
2
sudo yum update
sudo dnf upgrade
Regularly applying security patches and updates ensures that known vulnerabilities are fixed, reducing the risks of attack.
Utilize secure protocols for remote management and data transfer
When remotely managing your system or transferring sensitive data, it’s essential to use secure protocols to safeguard information from potential eavesdropping and interception.
Secure protocols, such as HTTPS for web-based management and SFTP for secure file transfer, encrypt data during transmission.
- For example, when setting up remote
SSHaccess to a server, avoid using the less secureTelnetprotocol and opt forSSHinstead:
1
2
3
4
5
# Insecure Telnet
telnet 192.168.0.100
# Secure SSH
ssh user@192.168.0.100
- Similarly, when transferring files, use
SFTPinstead ofFTP:
1
2
3
4
5
# Insecure FTP
ftp 192.168.0.100
# Secure SFTP
sftp user@192.168.0.100
Logging and Auditing
In this article, we discuss the essential role of logs in maintaining a secure and efficient Linux environment. System logs can be a vital source of information, helping to identify unauthorized activities, potential system errors, and various security events.
Enabling Comprehensive System Logging
For an all-inclusive system log, Linux offers the rsyslog service. To ensure it’s running, use the following command:
1
sudo systemctl status rsyslog
If it’s not running, start it:
1
sudo systemctl start rsyslog
To make rsyslog start on boot, use:
1
sudo systemctl enable rsyslog
Securing Log Files
Logs often contain sensitive data, so it’s vital to store them securely. Change the permissions and ownership of the log files to restrict access using:
1
2
sudo chown root:root /var/log
sudo chmod 0700 /var/log
This gives only root access to the log directory.
Review Logs for Suspicious Activities
Logs are a gold mine of information. Regular review can help identify issues before they become major problems.
/var/log/syslog is a file systems where the syslog daemon, such as rsyslogd, stores all system messages and events for later review. This file typically contains log data from various system services, kernel messages, and other logs not specifically categorized into other files within /var/log/.
Use the tail command to view the most recent entries:
1
sudo tail -f /var/log/syslog
The grep command can help you search for specific patterns, like errors or failed attempts:
1
sudo cat /var/log/auth.log | grep 'Failed password'
You can automate log reviews using logcheck, a tool that scans logs and sends anomalies via email. To install logcheck:
1
sudo apt-get install logcheck
Implement Centralized Log Management
Centralized log management allows you to collect and analyze logs from multiple systems in one place. Tools like Logstash or Graylog can help you achieve this.
Install Logstash
Logstash is an open-source data collection engine that you can use to centralize your data.
- Step 1: Install
Logstash
Add the Elastic repository to your system. Here, we’ll install version 7.x of Logstash.
Download and install the Public Signing Key:
1
wget -qO - https://artifacts.elastic.co/GPG-KEY-elasticsearch | sudo apt-key add -
Save the repository definition to your system:
1
echo "deb https://artifacts.elastic.co/packages/7.x/apt stable main" | sudo tee -a /etc/apt/sources.list.d/elastic-7.x.list
Update your system and install Logstash:
1
sudo apt-get update && sudo apt-get install logstash
- Step 2: Configure Logstash
Create a new configuration file. We’ll call ours 01-netflow-input.conf and input the configurations to set up the network flow.
1
sudo nano /etc/logstash/conf.d/01-netflow-input.conf
In this file, you can enter something like:
1
2
3
4
5
6
7
8
9
input {
udp {
port => 2055
codec => netflow {
versions => [5, 9]
}
type => netflow
}
}
Save and exit the file.
Create a filter configuration file. We’ll call ours 10-syslog-filter.conf:
1
sudo nano /etc/logstash/conf.d/10-syslog-filter.conf
In this file, you can enter something like:
1
2
3
4
5
6
7
8
9
10
11
12
13
filter {
if [type] == "syslog" {
grok {
match => { "message" => "%{SYSLOGTIMESTAMP:syslog_timestamp} %{SYSLOGHOST:syslog_hostname} %{DATA:syslog_program}(?:\[%{POSINT:syslog_pid}\])?: %{GREEDYDATA:syslog_message}" }
add_field => [ "received_at", "%{@timestamp}" ]
add_field => [ "received_from", "%{host}" ]
}
syslog_pri { }
date {
match => [ "syslog_timestamp", "MMM d HH:mm:ss", "MMM dd HH:mm:ss" ]
}
}
}
Save and exit the file.
- Create an output configuration file. We’ll call ours
30-elasticsearch-output.conf:
1
sudo nano /etc/logstash/conf.d/30-elasticsearch-output.conf
In this file, you can enter something like:
1
2
3
4
5
6
7
output {
elasticsearch {
hosts => ["localhost:9200"]
manage_template => false
index => "%{[@metadata][beat]}-%{[@metadata][version]}-%{+YYYY.MM.dd}"
}
}
Save and exit the file.
- Step 3: Start Logstash
Finally, start the Logstash service:
1
sudo systemctl start logstash
To enable Logstash to start on boot, use:
1
sudo systemctl enable logstash
Note: Logstash configurations can be quite complex depending on your specific use case. The provided examples are basic and meant to provide an overview. Always tailor your configuration to suit your specific requirements.
Install Graylog
Graylog is an open-source tool that offers centralized log management, designed to process logs sent by applications, and present them in a human-readable and structured format.
To set up Graylog, you’ll need to have MongoDB and Elasticsearch running. Here are the steps to install Graylog on a Ubuntu system:
- Step 1: Installing MongoDB
Graylog uses MongoDB to store configurations and meta information.
1
2
sudo apt update
sudo apt install -y mongodb
- Step 2: Installing Elasticsearch
Graylog uses Elasticsearch to store the actual log data.
1
2
3
4
5
6
7
wget -qO - https://artifacts.elastic.co/GPG-KEY-elasticsearch | sudo apt-key add -
echo "deb https://artifacts.elastic.co/packages/7.x/apt stable main" | sudo tee -a /etc/apt/sources.list.d/elastic-7.x.list
sudo apt update
sudo apt install -y elasticsearch
sudo systemctl daemon-reload
sudo systemctl enable elasticsearch.service
sudo systemctl restart elasticsearch.service
- Step 3: Installing Graylog
Download and install the Graylog repository configuration:
1
2
3
wget https://packages.graylog2.org/repo/packages/graylog-4.0-repository_latest.deb
sudo dpkg -i graylog-4.0-repository_latest.deb
sudo apt-get update
Install the Graylog server package:
1
sudo apt-get install graylog-server
- Step 4: Configuring Graylog
You’ll need to edit the server configuration file located at /etc/graylog/server/server.conf:
1
sudo nano /etc/graylog/server/server.conf
Find and set the password_secret and root_password_sha2 values:
1
2
password_secret = <Enter a strong secret>
root_password_sha2 = <Enter the sha256 hash of your admin password>
To generate a strong secret and a SHA2 hash of your password, you can use the following commands:
1
2
pwgen -N 1 -s 96
echo -n "Enter Your Password: " | sha256sum
Save and exit the configuration file.
- Step 5: Starting Graylog
Finally, start the Graylog service:
1
2
3
sudo systemctl daemon-reload
sudo systemctl enable graylog-server.service
sudo systemctl start graylog-server.service
- Step 6: Accessing Graylog Web Interface
You can now access the Graylog web interface by typing your server’s IP address followed by the port 9000:
1
http://your_server_ip:9000
Note: Always replace
your_server_ipwith your actual server IP address.
Remember, Graylog can be quite a complex system to set up and maintain, so you should only attempt this if you are confident in your Linux and system administration skills. Always ensure to follow best practices and keep your system secure.
Set up Regular Backups
Regular backups is a crucial step in hardening a Linux system. Without a secure and reliable backup system in place, even the most fortified system remains vulnerable to data loss. Here’s a step-by-step guide to ensure your data is backed up, stored securely, and restorable:
Determine Critical Data
Identify which files, configurations, and data are critical to your system’s operation and your organization’s functionality.
- System configurations (
/etc/) - User data (commonly found in
/home/) - Database files
- Custom applications and their configurations
Choose a Backup Tool
Linux provides a variety of tools for creating backups:
- rsync: A fast, versatile tool ideal for creating mirror backups.
- tar: Useful for creating compressed archives of files.
- duplicity: Provides encrypted, bandwidth-efficient backup using the rsync algorithm.
- BorgBackup: Deduplicates and compresses your data, and supports encryption.
Automate Backups
To ensure that backups occur regularly, automate the process:
Use cron jobs to run your backup commands at specified intervals. For example, to backup
/home/daily at 2 AM using rsync:1
0 2 * * * rsync -a /home/ /path/to/backup/location/
Tools like BorgBackup and duplicity also support scheduling and automation natively.
Secure Backup Storage
Storing backups securely is just as important as creating them:
- If storing backups on-site, consider using a dedicated backup server or a physically separate drive.
- For added security, encrypt backups. Tools like duplicity and BorgBackup support encryption out-of-the-box.
- Consider cloud storage solutions, but ensure they provide encryption, both at rest and in transit.
- Rotate backups and implement retention policies to avoid running out of storage space and to retain only the necessary backups.
Offsite Storage
Storing backups offsite ensures data integrity even in catastrophic events like natural disasters:
- Consider cloud storage solutions that emphasize security and privacy.
- If opting for physical offsite storage, regularly transport backup media (like external hard drives) to a secure, offsite location.
Test Restoration
A backup is only as good as its restorability:
- Periodically attempt to restore data from backups to a test environment. This ensures that the backup is not only complete but also functional.
- Document the restoration process, noting any potential issues or steps that might be non-intuitive.
- If using encryption, ensure decryption keys are securely stored and accessible for restoration.
Review and Adjust
Backup needs can change over time:
- Regularly review the content of backups to ensure all critical data is included.
- Adjust backup schedules and storage locations as necessary, considering the importance and size of the data.
In conclusion, while system hardening often emphasizes preventing unauthorized access and securing the system, it’s equally critical to prepare for scenarios where recovery is necessary. By setting up regular, secure, and testable backups, you safeguard your data and ensure business continuity.
- Set up automated backups of critical system files, configurations, and user data.
- Store backups securely, ideally offsite or in a separate location from the production environment.
- Test the restoration process periodically to ensure backups are reliable.
Continuous Monitoring
- Implement intrusion detection systems (IDS) or intrusion prevention systems (IPS) to monitor network traffic and detect malicious activities.
- Utilize security information and event management (SIEM) tools to aggregate and analyze security events from various sources.
Remember, system hardening is an ongoing process. Stay updated with the latest security best practices, regularly assess and review your system’s security posture, and adapt your hardening measures as needed to address emerging threats and vulnerabilities.
Resources
- Limit SSH access to specific clients by IP address
- How To Secure A Linux Server by imthenachoman
- 40 Linux Server Hardening Security Tips [2023 edition]
- Linux Security and Hardening, The Practical Security Guide by Jason Cannon
Footnote
AES (Advanced Encryption Standard): AES is a widely used symmetric encryption algorithm that provides strong security. It supports key sizes of 128, 192, and 256 bits. ↩
ChaCha20-Poly1305: This is a modern symmetric encryption algorithm that offers high security and performance. It is often considered as an alternative to AES. ↩
Diffie-Hellman (DH) Key Exchange: DH is a secure key exchange algorithm used to establish a shared secret key between the client and server. It ensures secure communication by allowing the parties to generate a shared secret without transmitting it over the network. ↩
Elliptic Curve Cryptography (ECC): ECC is a modern public-key cryptography algorithm that offers strong security with relatively shorter key lengths compared to traditional algorithms like RSA. It is widely used in SSH for key exchange and authentication. ↩
SHA-2 (Secure Hash Algorithm 2): SHA-2 family of hash functions, such as SHA-256 and SHA-512, are widely used for generating message digests and providing integrity in SSH connections. ↩
UFW:
UFWstands for Uncomplicated Firewall. It is a user-friendly command-line tool for managing firewall rules on Linux systems. ↩